

- SIRI VOICE NOT WORKING HOW TO
- SIRI VOICE NOT WORKING UPDATE
- SIRI VOICE NOT WORKING FREE
SIRI VOICE NOT WORKING HOW TO
Read Also: How to Factory Reset Mac to Factory Settings
SIRI VOICE NOT WORKING FREE
It will free your Siri of any restriction and yes, Siri is not responding issue will clear away. Turn off the button next to Content & Privacy and uncheck each and every option that has Siri mentioned.Now, scroll through Content & Privacy Restrictions settings and view the list of apps that you find there.Take yourself to the System Preferences and then, Screen Time.To make sure if it has caused the Siri not working issue and to fix it, follow these steps: Since this one is a useful feature to take something from, it is possible that you end up enabling some restrictions on Siri. Your device usage time is looked after by this feature, letting the appropriate use of the screen in and ensuring productivity.
SIRI VOICE NOT WORKING UPDATE
The latest macOS update has introduced a feature for restricted device usage. So, it is best to check the microphone quality. This issue counts among the most common glitches behind Siri is not responding situation. If you are using any external microphone, make sure that it is connected perfectly.
Now, you have to see the parameter of Input sound that is already set and speak to see if it makes any difference. You will end up at options such as Sound Effects, Output, Input. Open System Preferences and go to Sound. To check if this one is the issue in your case, follow the steps mentioned below: Yes, fluctuations in your mic can cause Siri to not respond. There is a possibility that Siri is not functioning due to the glitches in the microphone. When you are facing Siri audio problem Mac and if you haven’t made a check on your microphone status then here is the reminder: Do it. These quick steps will hopefully troubleshoot your issue and make Siri connection work well on your Mac. Then all you have to do is uncheck Siri and check it again to restart and strengthen the connection. 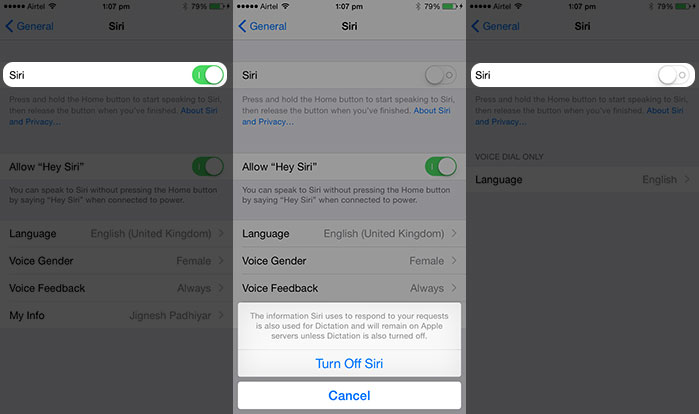 Now, tap on Apple ID and find Siri on the list. The first step is to go to System Preferences again. To resynchronise Siri on your system and to fix this issue quickly, follow these simple steps: Since Siri is easy to find on the Apple devices, you can sync it with iCloud but sometimes, iCloud ends up fluctuating while it synchronises which may cause Siri to lose its functionality. Read Also: How To Clear or Reduce System Storage On Mac
Now, tap on Apple ID and find Siri on the list. The first step is to go to System Preferences again. To resynchronise Siri on your system and to fix this issue quickly, follow these simple steps: Since Siri is easy to find on the Apple devices, you can sync it with iCloud but sometimes, iCloud ends up fluctuating while it synchronises which may cause Siri to lose its functionality. Read Also: How To Clear or Reduce System Storage On Mac 
Sometimes, it is that simple to get out of this situation. Besides, you can undo the settings again. To troubleshoot Siri Not Working problems with these steps, you can tweak the settings by disabling or enabling the Voice Feedback and by changing settings to the default action.
Now, see if the Enable Ask Siri box is checked. Open System Preferences on your MacBook and jump to Siri. While it can be the reason due to which Siri is not responding, checking if it is disabled during recent updates or any other setting becomes one of the most important ways to rid yourself of this problem. Sometimes, Siri audio problem Mac can arise out of as slightest the reason as just not-turned on feature. Here are the ways to get rid of Hey Siri Not Working error: 1. These steps will help you find out the cause behind it allowing you to save your time and energy. Given that there can be different reasons for why Siri is not responding you may find a perfect way out of this problem in the list below. 
Check the Internet Connection 5 Best Ways to Fix Siri Not Working on Mac



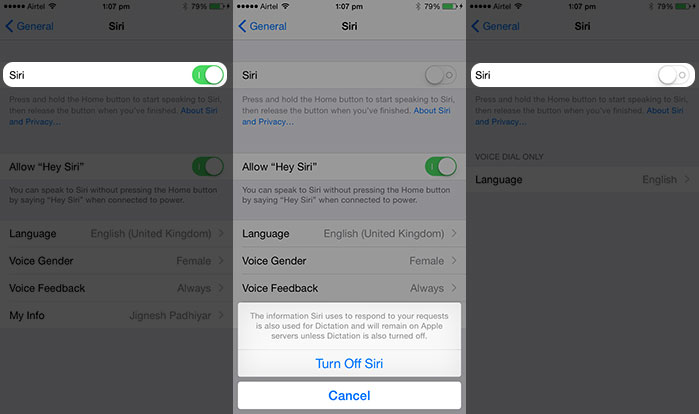




 0 kommentar(er)
0 kommentar(er)
